티스토리 초보팁 18편 -태그를 이용한 블로그 포스트 관리
요즘 대부분의 블로그 플랫폼들이 '태그'라는 기능을 도입하고 있습니다. 태그란 무엇이며 태그를 이용해서 어떻게 여러분들이 쓴 글들을 정리 할 수 있는지 알아보도록 하겠습니다.
태그란 무엇인가?
티스토리를 비롯한 많은 블로그 플랫폼들이 '태그'라는 서비스를 제공하고 있는데요. 태그란 과연 어떤 서비스이고 어떤 기능을 할 까요?

제 블로그에도 태그를 활용하고 있는데요. 트랙백과 댓글을 쓰고 볼 수 있는 공간 바로 위에 제가 달아 놓은 태그를 볼 수 있는 공간이 있습니다.
태그는 폭소노미( Folksonomy )라고 하는 기능(?)을 나타내기도 하는데요. 간단히 말하면 분류를 의미합니다.
예를 들어 어떤 글에 '블로그'라는 태그가 달리면 이 태그를 이용해서 '블로그'라는 태그가 달린 모든 글을 볼 수 있는 시스템이 구축가능합니다. 즉, 해당 글을 '블로그'로 분류되는 것이죠.
기존의 분류체계와 다른점은 어떤 글이 정확히 하나의 글에 속해야 할 필요가 없다는 것입니다. 만일 '블로그', '수익' 이라는 두개의 태그가 달린 글은 '블로그'로도 분류가 되고, '수익'으로도 분류가 됩니다.
예를 들어 어떤 글에 '블로그'라는 태그가 달리면 이 태그를 이용해서 '블로그'라는 태그가 달린 모든 글을 볼 수 있는 시스템이 구축가능합니다. 즉, 해당 글을 '블로그'로 분류되는 것이죠.
기존의 분류체계와 다른점은 어떤 글이 정확히 하나의 글에 속해야 할 필요가 없다는 것입니다. 만일 '블로그', '수익' 이라는 두개의 태그가 달린 글은 '블로그'로도 분류가 되고, '수익'으로도 분류가 됩니다.
티스토리에서 제공하는 태그는 분류의 목적으로 사용됩니다.
예를 하나 들어보면, 위 그림에서 보이는 태그 중에서 하나를 클릭해 보겠습니다. '블로그 초보' 라는 태그를 클릭해 보도록 하죠.

그러면 '블로그 초보'라는 태그가 달린 글의 목록을 보여줍니다. 한마디로 '블로그 초보'로 분류된 글들을 보여주는 것이죠.
글을 분류하지만 정확히 하나에만 속햐야 한다는 제약사항을 없엔, 새로운 의미의 카테고리 시스템이라고 생각하시면 될 것 같습니다.
태그를 달아보자
그럼 태그를 달 수 있는 방법을 알아보겠습니다. 태그는 흔히 글을 작성할 때 글쓰기 에디터 창을 이용해서 달 수 있습니다. ( 이미 작성된 글에 태그를 달고 싶으시면 '수정하기' 버튼을 눌러서 에디터 화면을 띄우시면 됩니다. )

글쓰기 화면의 하단에 보시면 '태그'라는 탭이 있습니다. 이 탭에서 마음껏 태그를 달고 수정하고 지울 수 있습니다.
몇 가지 재미있는 기능을 보자면, 태그를 달 때, 글의 내용과 관련있는 태그를 달아야 태그를 다는 효과가 높아지는데 어떤 태그를 달지 생각하는 과정이 약간 번거로울 수가 있습니다. 그래서 티스토리에서는 태그를 좀 더 효율적으로 달 수 있는 시스템을 제공합니다.

'추천태그' 버튼은 글과는 상관없이 여러분의 블로그에서 자주 사용되는 태그를 추천해 줍니다. 블로그의 주제가 뚜렷하고, 한가지 주제에 대해서 연속적으로 쓰시는 블로거라면 이 기능을 이용하면 좋을 것 같습니다. '추천태그' 버튼을 누르면 추천시스템이 제시하는 태그가 나오고 여러분은 그냥 클릭만 하시면 태그가 추가 됩니다.

'태그뽑기' 버튼은 글의 내용에서 태그 내용을 자동을 추출해내는 알고리즘을 돌려서 나온 결과입니다. 이 경우에는 글의 본문 내용이 어느정도 길어야 하고, 알고리즘에 의한 자동적인 추출 과정이라서 글이 담고 있는 의미를 제대로 뽑아내지 못 합니다. 그래도 참고용으로 쓰시면 좋을 것 같습니다.

그 밖에도 추천 검색어처럼 태그를 태그입력창에 입력을 하는 가운데 추천 태그를 계속 보여주는 시스템도 있습니다. 여러분이 입력하려고 하는 태그들 중에 대다수는 이렇게 추천해주는 태그 중에 있으니 그냥 클릭을 해서 태그를 다시기 바랍니다. ^^
아직 연구는 안 해봤지만 많은 분들의 실험결과를 보면, 이 태그가 네이버는 몰라도 다음에서는 검색결과에 영향을 미치는 것 같습니다. 적어도 티스토리 메인 페이지의 검색창에 검색을 할 때, 결과에 영향을 미치는 건 맞구요.
적절한 태그를 달아서 검색 결과에 노출도 시키고 여러분의 글을 좀 더 효율적으로 관리하시기 바랍니다. ^^
▲ 이전 글 : 티스토리 초보팁 17편 -블로그 주소 형식
▼ 다음 글 : 티스토리 초보팁 19편 -CCL을 통한 저작권 표시

























![[그림 : 위젯 ]](https://t1.daumcdn.net/cfile/tistory/111CC8194C848B8C98)
![[그림 : 위젯 뱅크 ]](https://t1.daumcdn.net/cfile/tistory/136B9E184C848B4862)











![Getting ready [3]](http://farm2.static.flickr.com/1217/569236693_e8f1bd9c50.jpg)






































![[그림 : 곰티비 영화 페이지]](https://t1.daumcdn.net/cfile/tistory/1259082F4C7BA0BA5F)


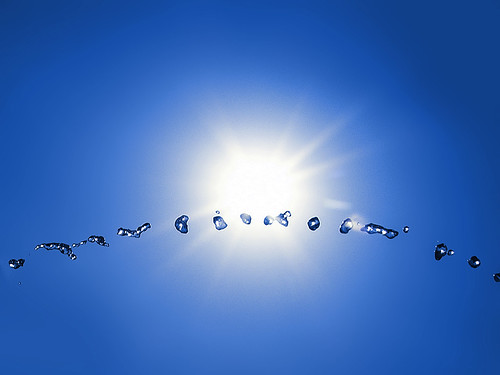















![[티스토리 팁]](https://t1.daumcdn.net/cfile/tistory/113F24364C777D863E)
![[티스토리 팁]](https://t1.daumcdn.net/cfile/tistory/20288D324C791FCD25)
![[티스토리 팁]](https://t1.daumcdn.net/cfile/tistory/1938C62F4C79208E0D)
![[티스토리 팁]](https://t1.daumcdn.net/cfile/tistory/196919174C79211509)
![[티스토리 팁]](https://t1.daumcdn.net/cfile/tistory/1272D2154C7921E29F)
![[티스토리 팁]](https://t1.daumcdn.net/cfile/tistory/156BD20B4C79235C2F)
![[티스토리 팁]](https://t1.daumcdn.net/cfile/tistory/1678050D4C7924159A)
![[티스토리 팁]](https://t1.daumcdn.net/cfile/tistory/142E28014C792504B3)
![[티스토리 팁]](https://t1.daumcdn.net/cfile/tistory/1835A5024C79256069)
![[티스토리 팁]](https://t1.daumcdn.net/cfile/tistory/17466F224C7926506B)















































 index.jsp
index.jsp






















