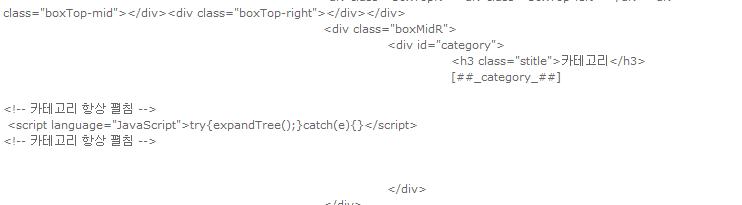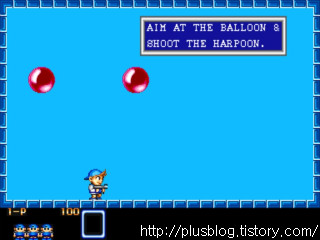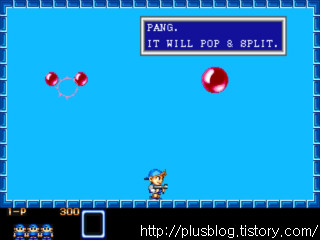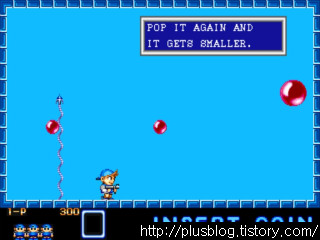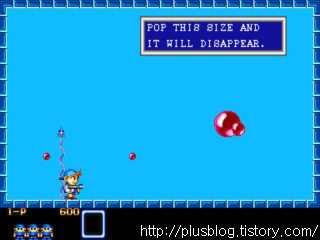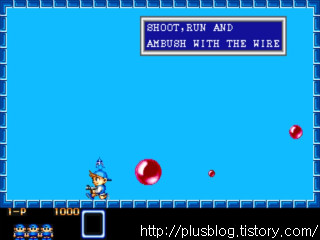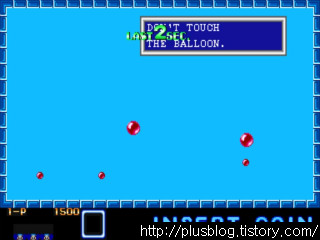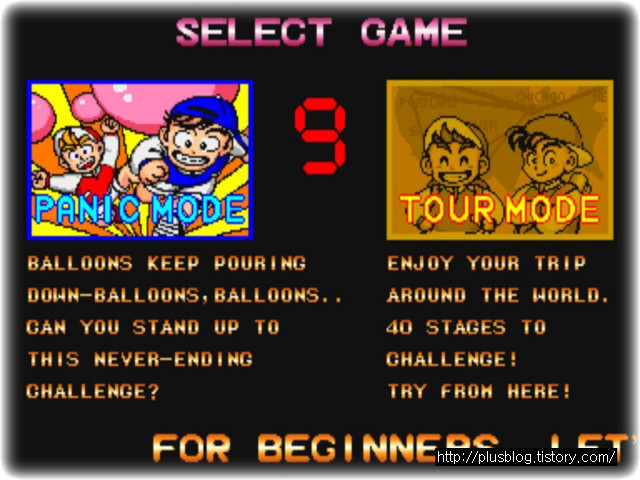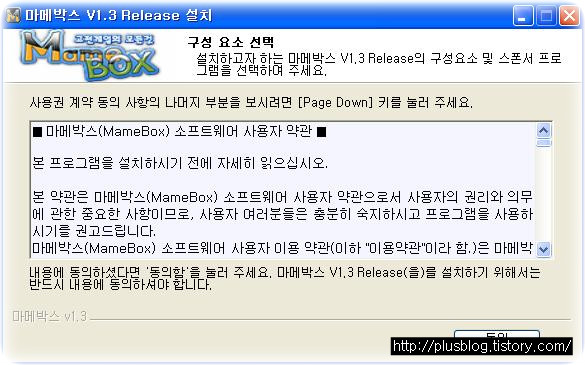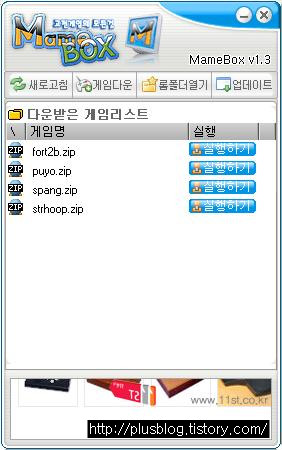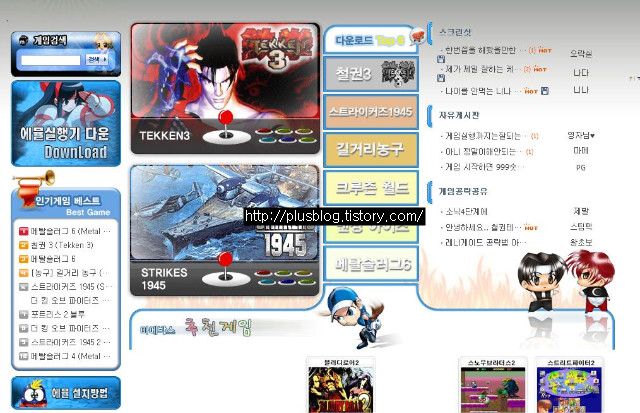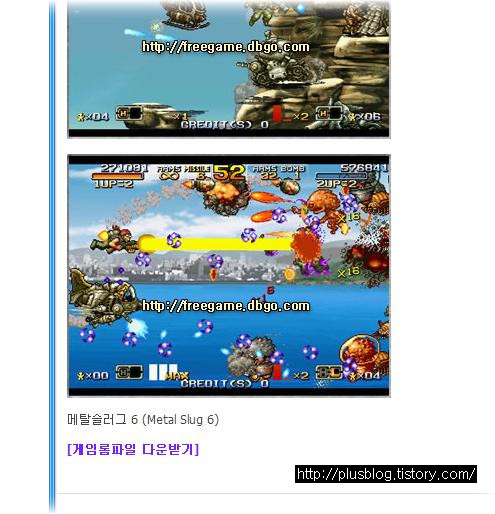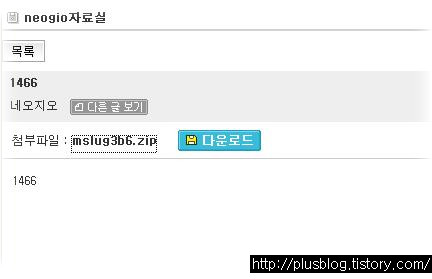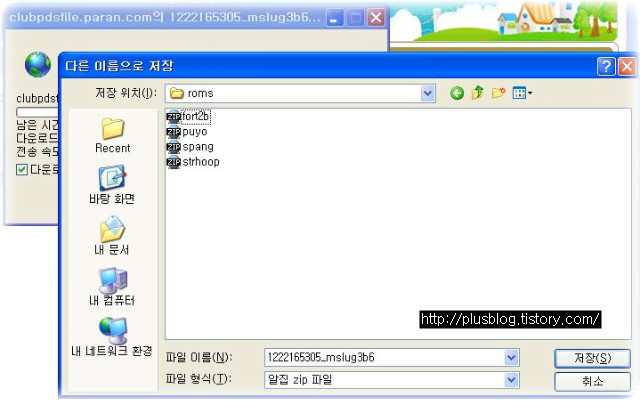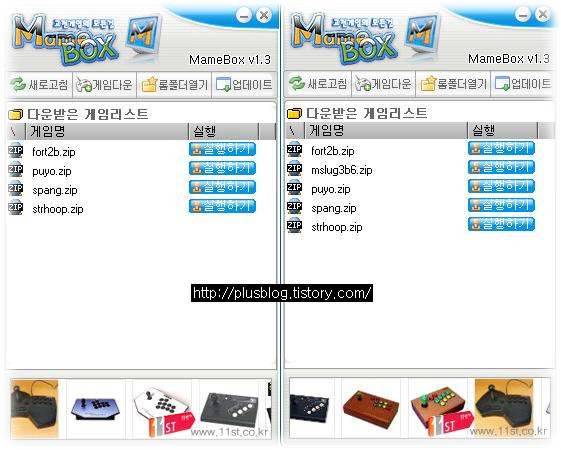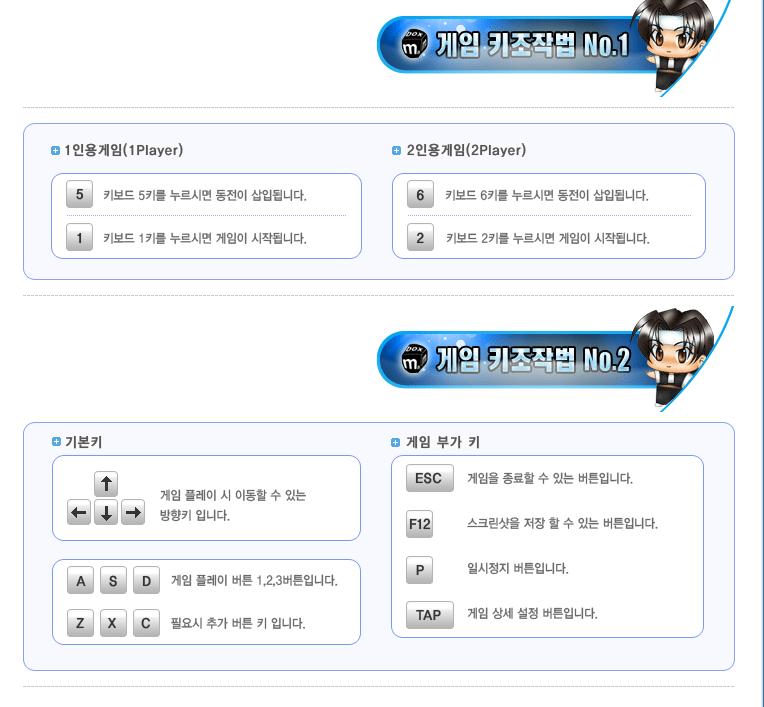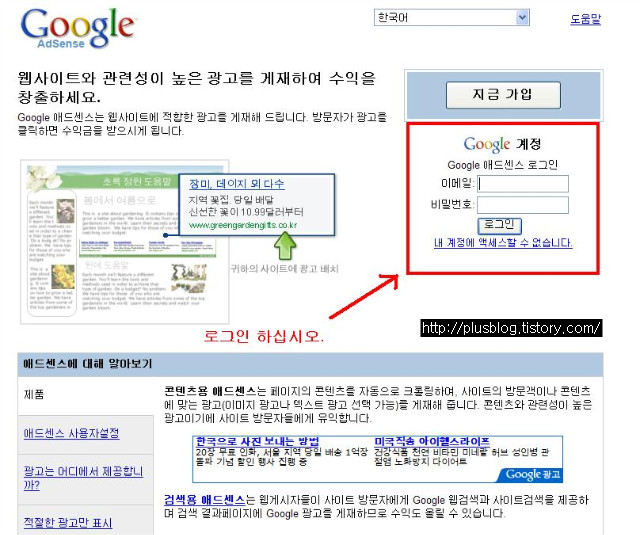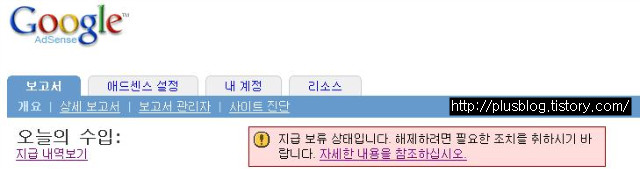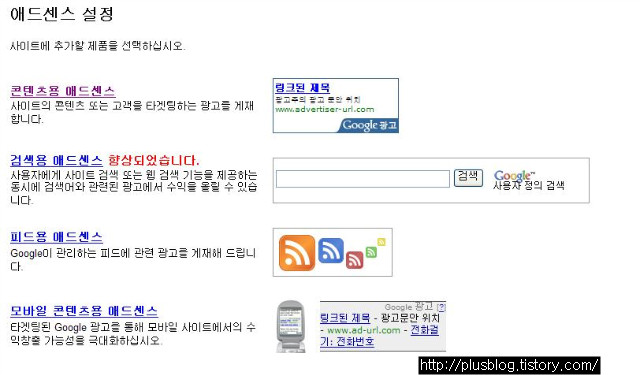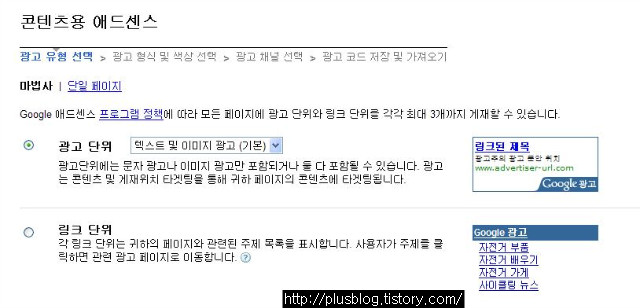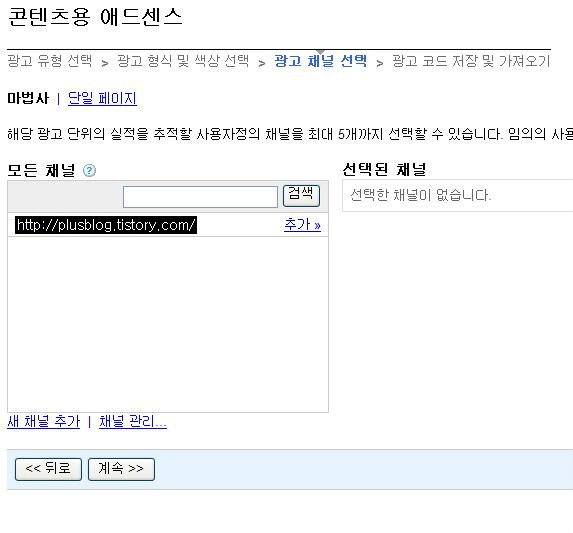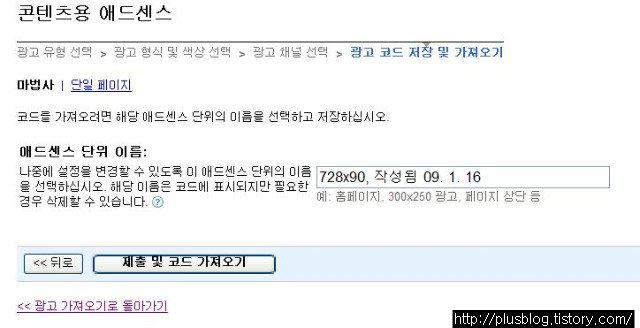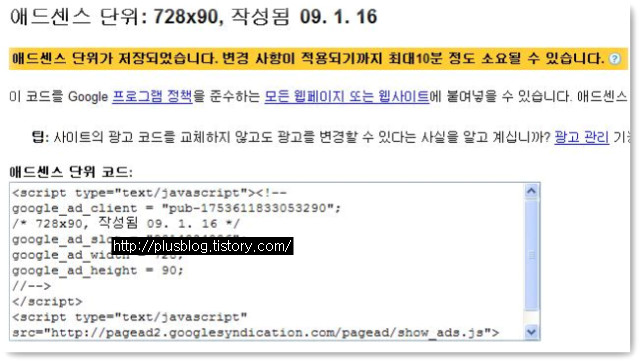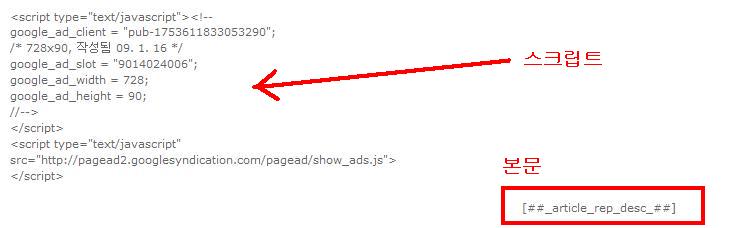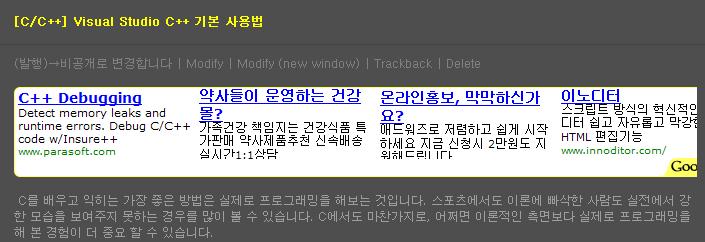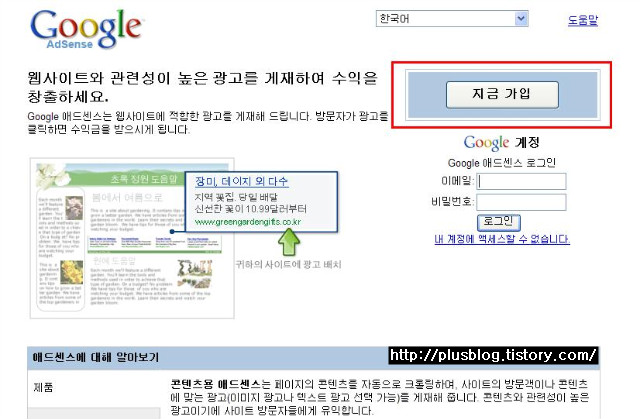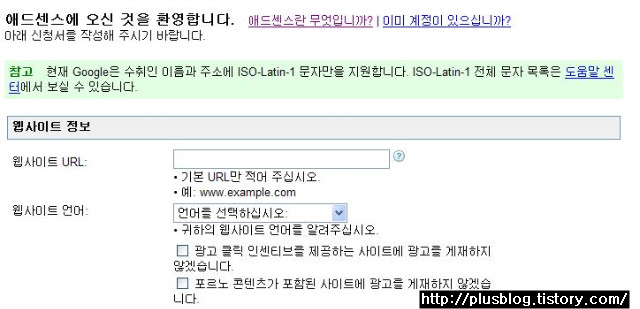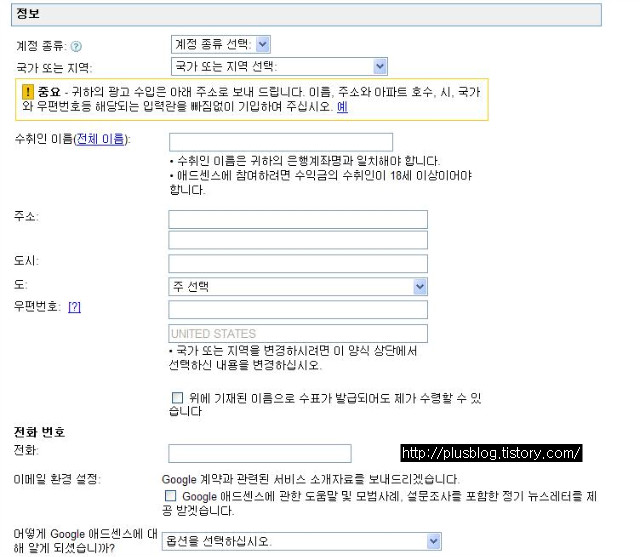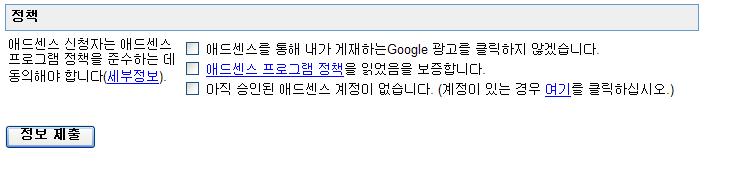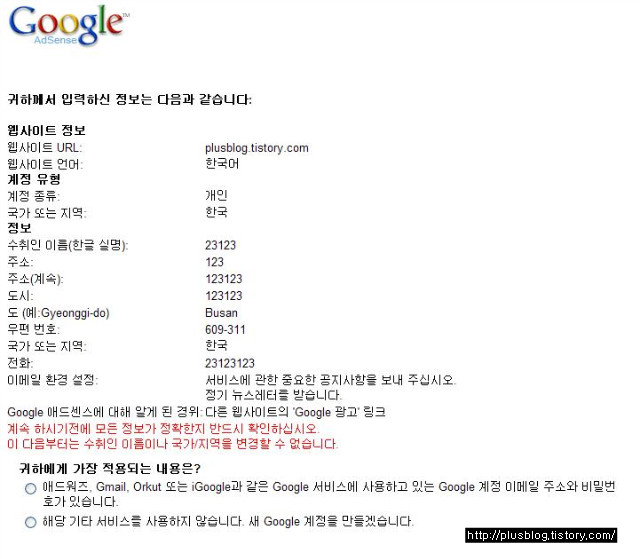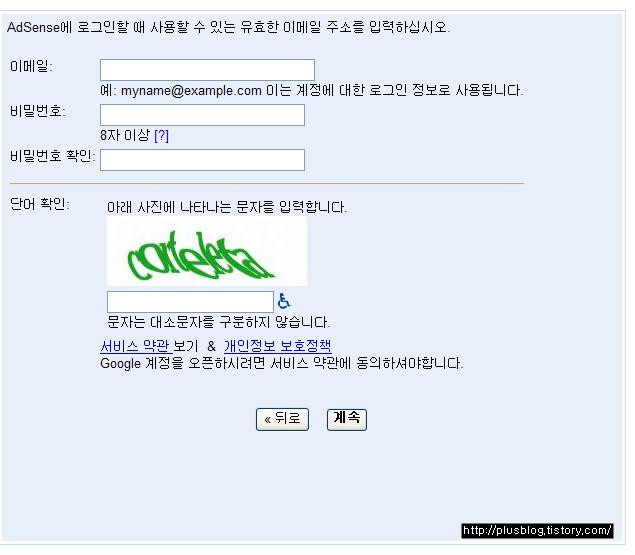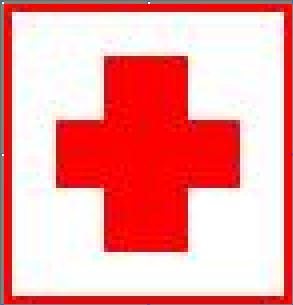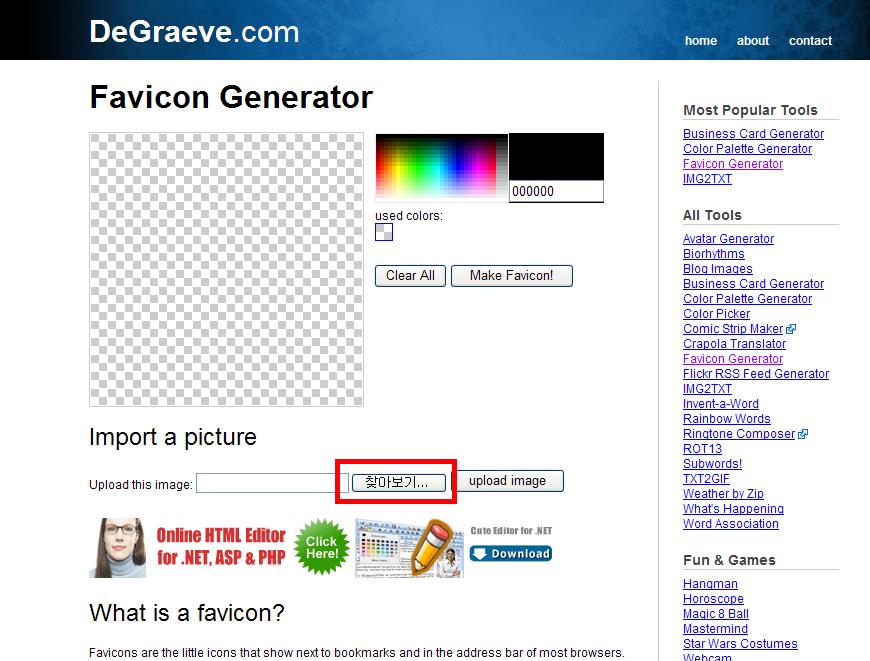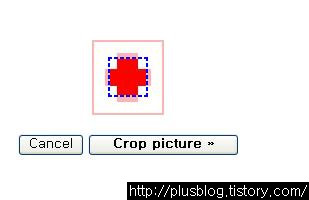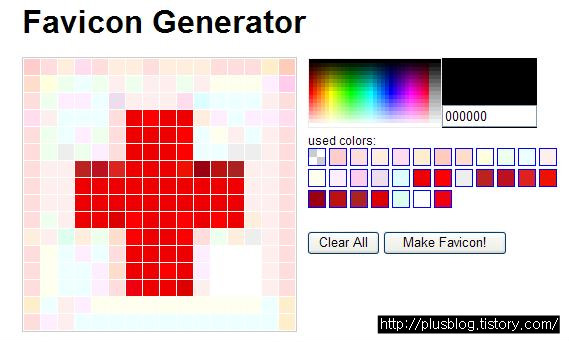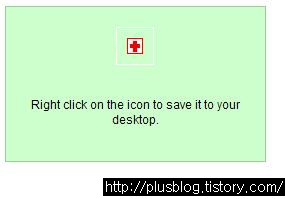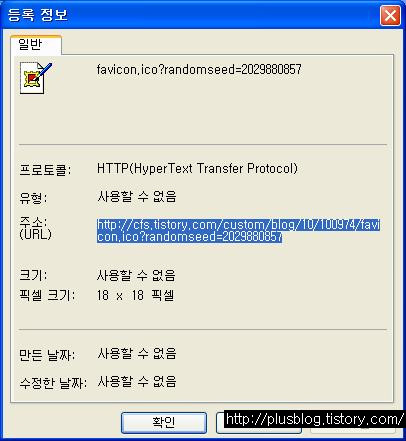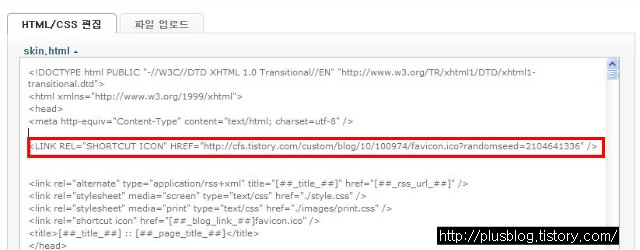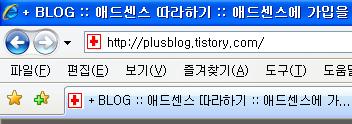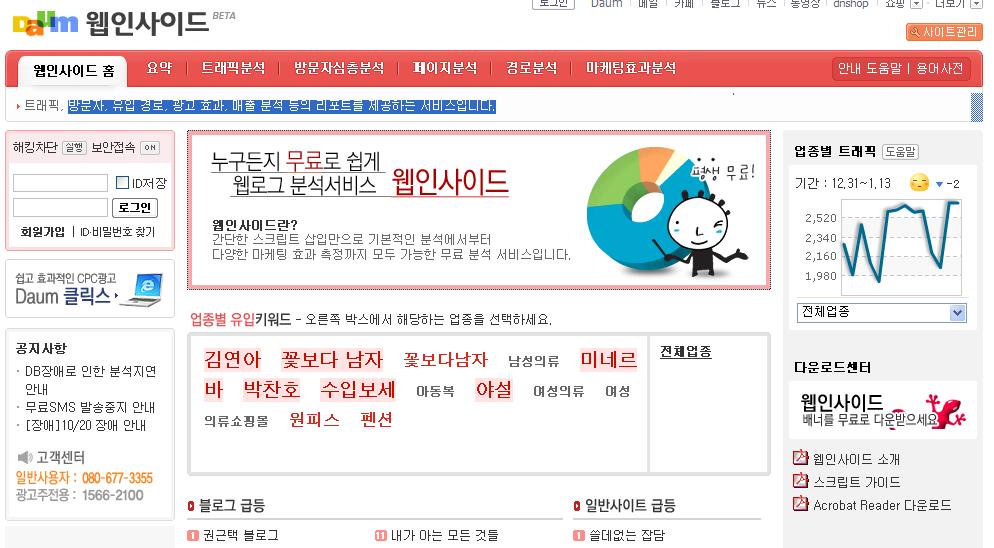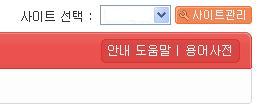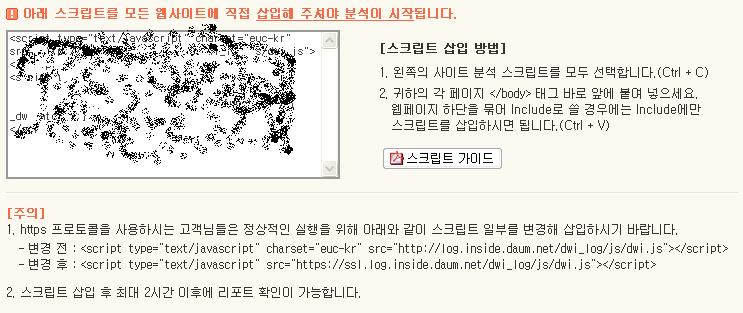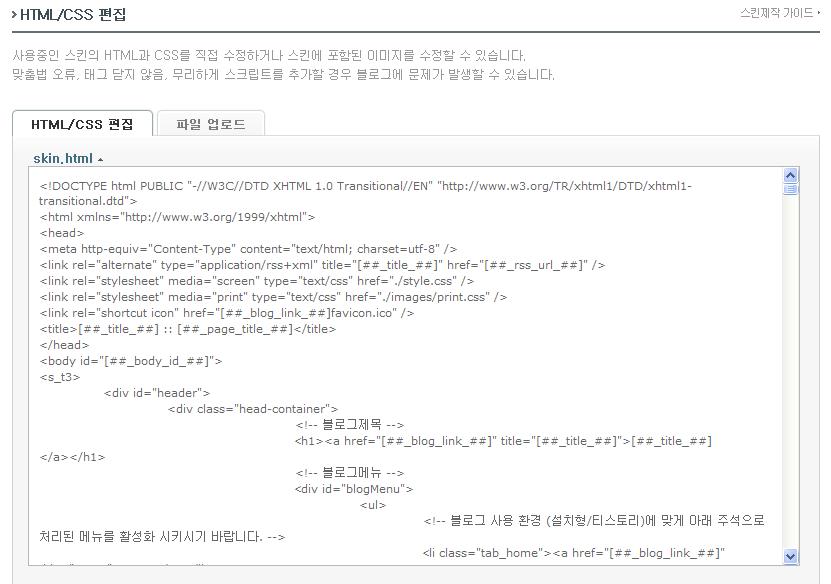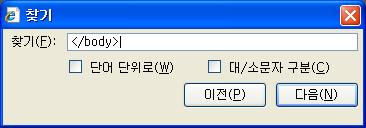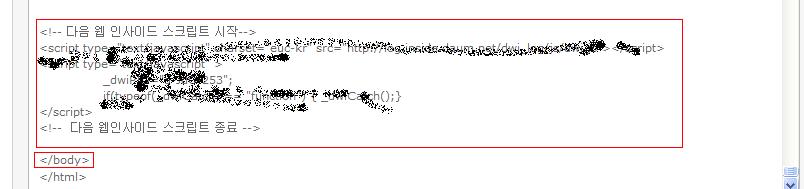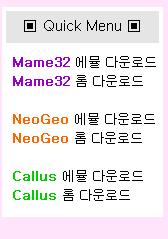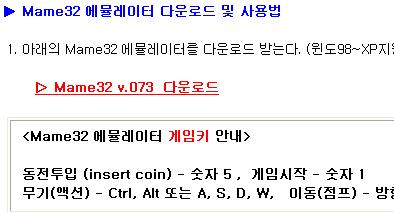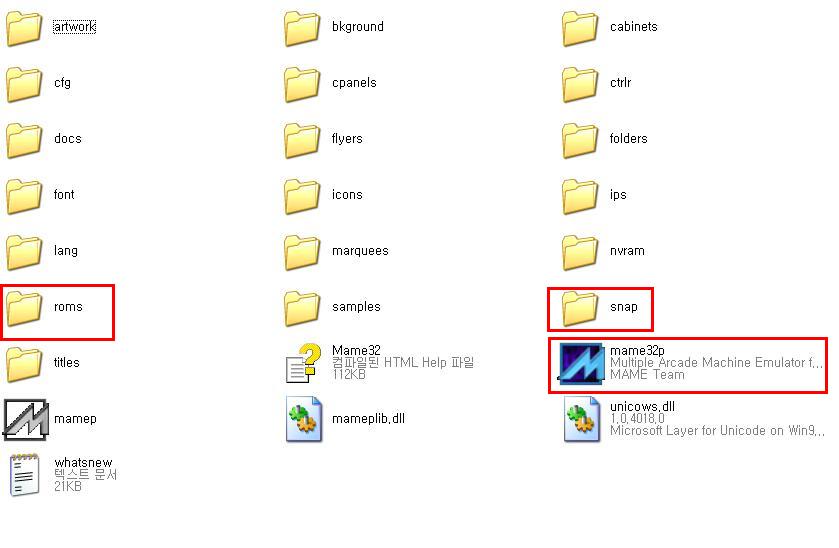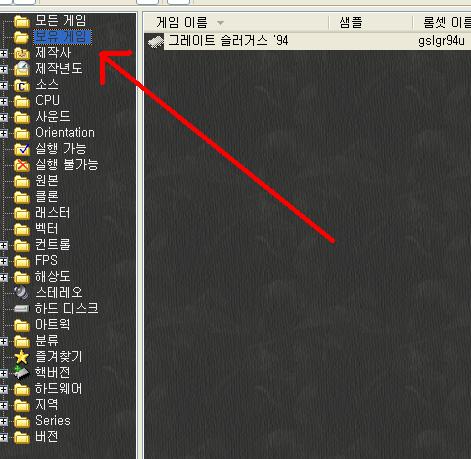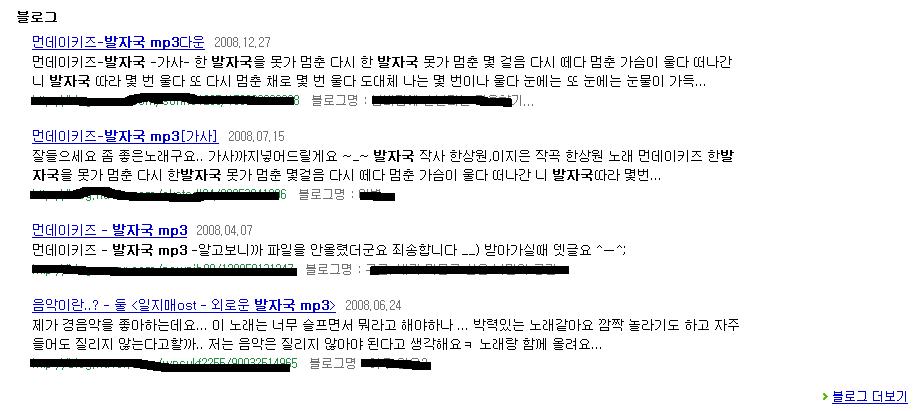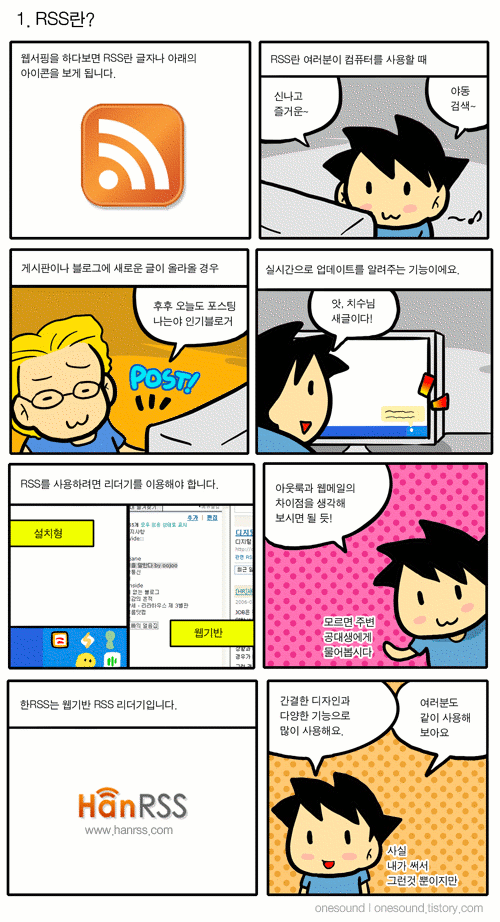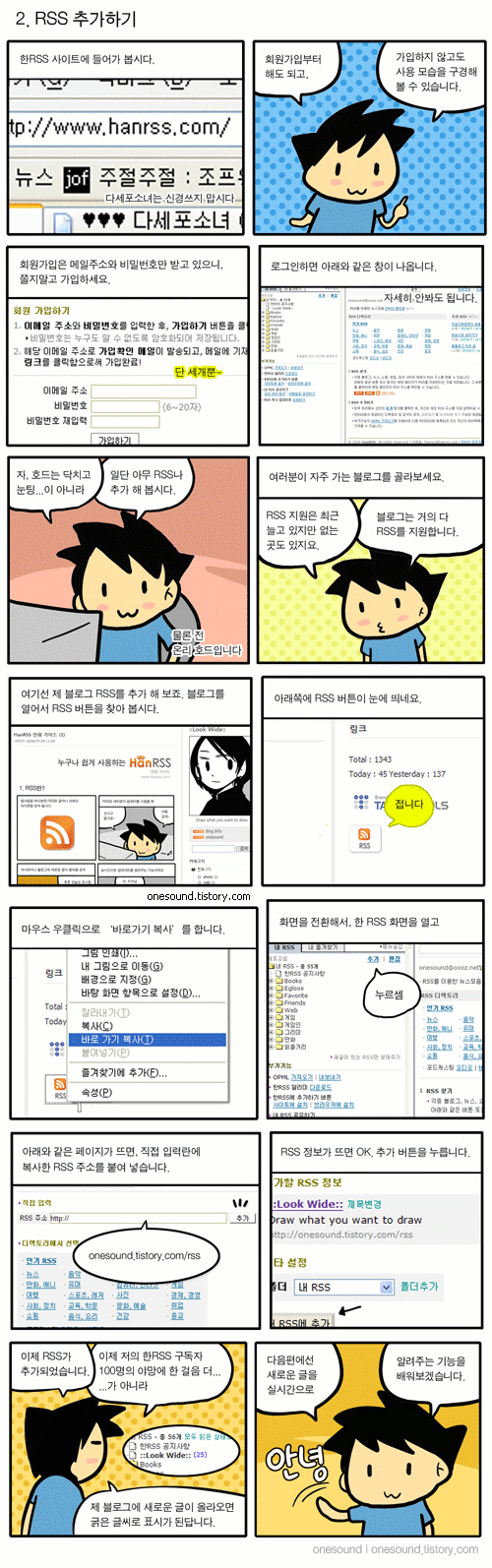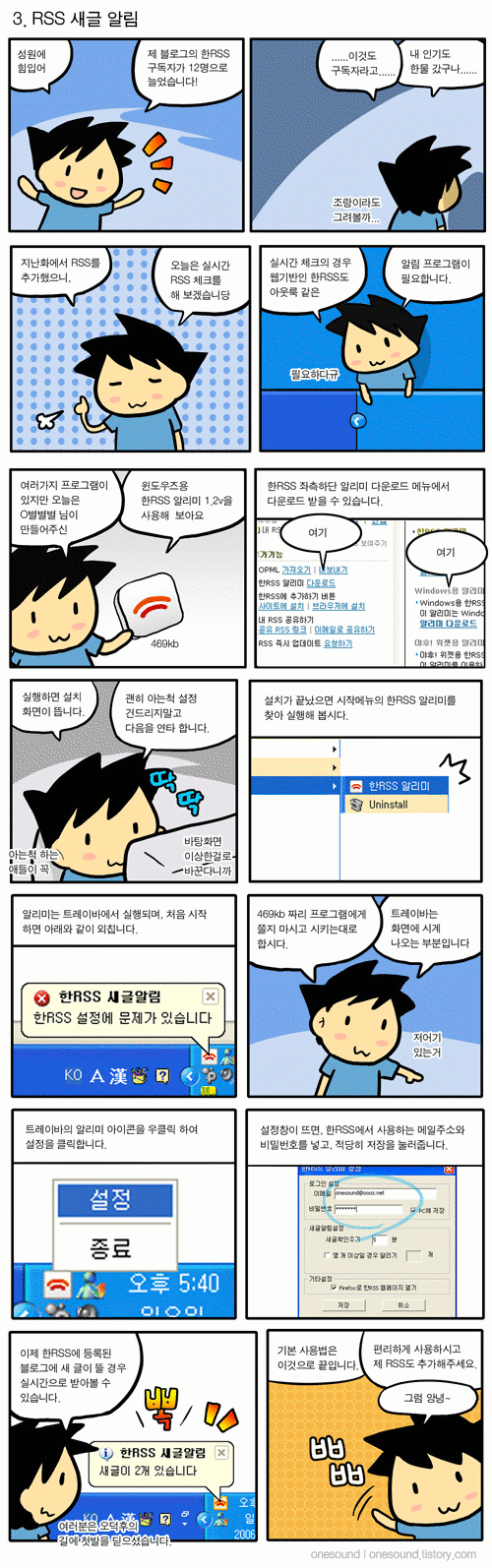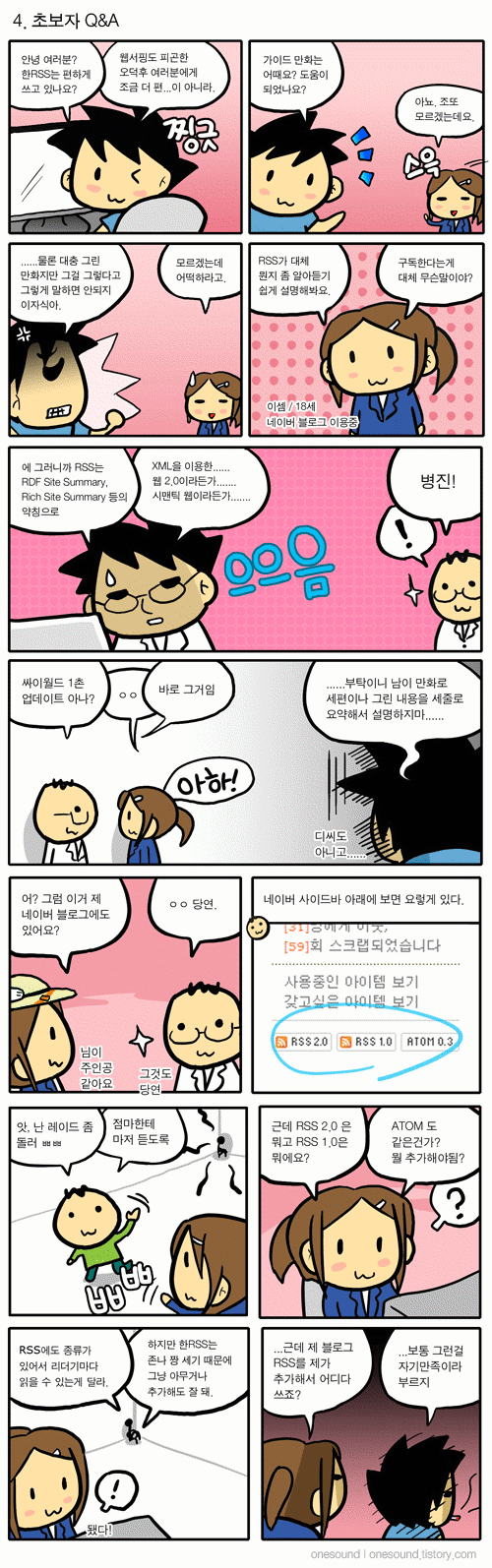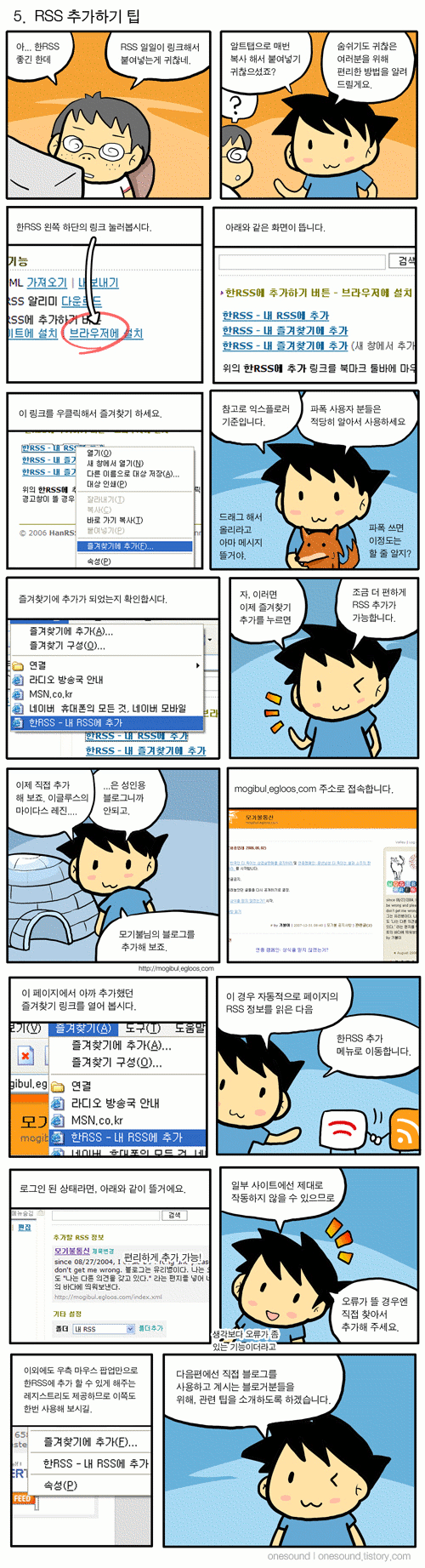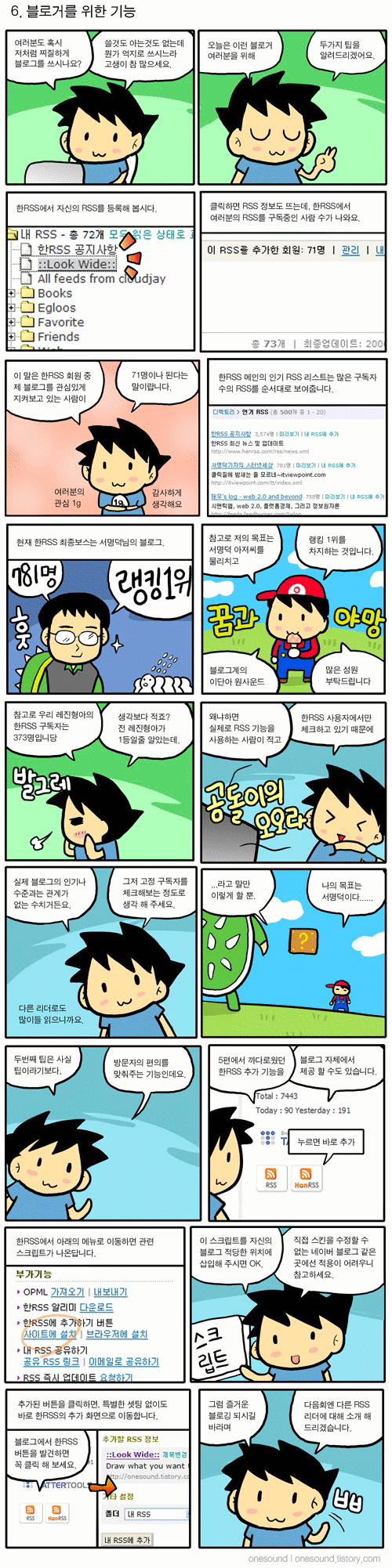프랩스 ( FRAPS )로 컴퓨터를 동영상으로 찍어 보자.
윈도우즈 운영체제를 사용하면서 Print Screen 키는 많이 들어 보셨을 겁니다. 이를 이용하면 현재 모니터 화면에 떠 있는 화면을 이미지로 캡쳐링 ( Capturing ) 할 수 있습니다. 하지만 모니터 화면을 동영상 파일로, 즉 동영상으로 찍어 두는 프로그램을 소개해 드리겠습니다. 바로 프랩스라는 프로그램입니다.
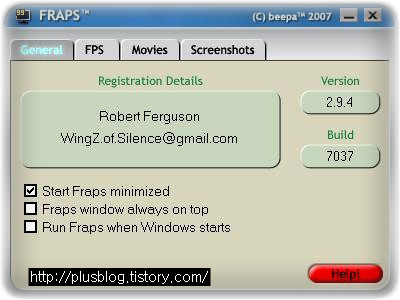
프랩스 실행 화면
프랩스를 실행하면 위와 같은 화면이 뜨게 됩니다. 현재 인터넷이 무료 배포되어 있는 프랩스는 데모 버젼으로 사용에 제한이 있습니다. ( 어느 정도 시간이상 혹은 어느 정도 용량이상이면 동영상 촬영이 중지됩니다. ) 정상적인 버젼으로 하시려면 프랩스 홈페이지에 가셔서 정품을 구입하시면 됩니다.
1. 메뉴 소개
1) General
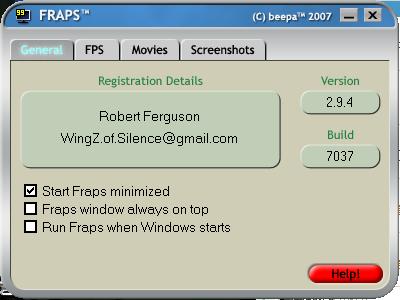
General탭에서는 Fraps의 개략적인 소개가 나옵니다. Registration Details에는 제작자의 간단한 정보가 들어있습니다. 만일 이 프로그램에 문제가 발생하거나 건의사항이 있다면, Robert Ferguson이라는 사람에게 이메일로 문의를 해보면 되겠죠. ( 물론 영어로 보내야 저 사람이 알아 보겠죠. )
version의 경우 이 프로그램의 현재 버젼을 의미합니다. build의 경우는 정확히 뭘 의미하는지는 모르겠습니다. Fraps 홈페이지에 가셔서 정보를 얻으시기 바랍니다.
Start Fraps minimized를 체크하시면 프랩스를 실행하면, 실행 화면이 바로 보이지 않고 트레이 창으로 최소화가 된상태로 실행합니다. 프랩스 사용법을 잘 알고 계신분들이나 자주 사용해 보신분들이라면 체크를 하셔서 일일이 최소화 하지 않으셔도 됩니다.
Fraps window always on top이는 프랩스의 실행화면이 항상 모든 윈도우의 위에 놓이게 하는 설정입니다. 별로 필요없는 설정 같지만 필요하신분은 체크해두시기 바랍니다.
Run Fraps when Windows starts는 윈도우즈를 시작 할 때, 프랩스를 자동실행시키는 옵션입니다. 프랩스를 매일 실행시키기 귀찮은 수퍼 유저라면 필요 할 듯하네요.
2) FPS
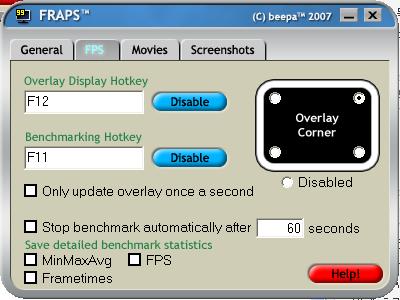
프랩스에서는 화면의 FPS를 화면 구석에 표시해 줍니다. FPS탭에서는 이 프레임 정보의 표시 위치와 표시 여부를 결정할 수 있습니다. 만일 화면에 표시되는 프레임 정보가 보기 싫으시다면 Overlay Corner 밑의 Disabled의 라디오 버튼을 클릭하시면 됩니다.
3) Movie
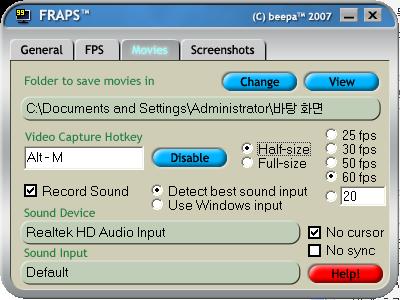
Movie 탭에서는 동영상 촬영에 필요한 세팅을 하게 됩니다. Folder to save movies in 항목은 동영상 촬영을 할 때, 촬영된 동영상 파일이 자동을 저장되는 폴더 경로를 의미 합니다. Change 버튼을 눌러서 이 경로를 변경 할 수 있고, View 버튼을 이용해서 이 폴더의 내용을 볼 수 있습니다.
Video Capure Hotkey는 동영상을 찍는 단축키를 의미합니다. 저의 경우에는 Alt + M으로 설정을 해놓았는데 텍스트 박스를 클릭한뒤 원하는 키를 누르시면 설정이 됩니다. Disable은 이 때, 설정된 단축키를 제거합니다.
Half-size와 Full-size는 동영상의 크기와 관련되는데, Full-size는 화면을 전체사이즈로 촬영합니다. Half-size는 화면 전체를 절반크기로 줄여서 촬영합니다. 즉, Half-size는 화질이 약간 떨어지는 대신 용량이 확 줄죠. 컴퓨터 사양이 좋지 않으신 분들은 Half-size를 추천합니다.
Record Sound 는 동영상과 함께 소리를 녹음 할지 여부의 옵션이고, Detect best sound input과 Use Windows input은 녹음 될 소리를 어디서 찾을 것인가 할 것인데, 저는 첫번째 항목을 선택했습니다.
Sound Device와 Sound Input은 사운드 칩에 대한 기본적인 정보입니다.
No cursor는 마우스 커서를 동영상에서 제거 할 것인가를 묻는 것이고, No sync는 동영상의 영상과 소리가 맞도록 해주는 옵션으로 이를 설정하면 약간 느려지게 됩니다. 하지만 안하면 소리와 영상의 속도가 달라서 안 맞을 수도 있습니다.
4) Screenshots
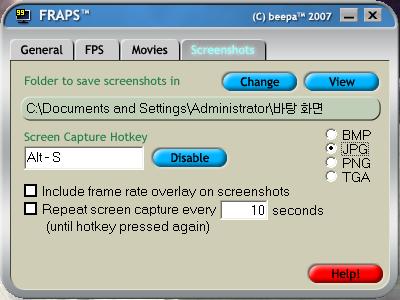
마지막으로 Screenshots 탭에서는 스크린샷을 담당합니다. 윈도우에도 Print Screen 키가 있어서 스크린 샷을 찍을 수 있지만, Print Screen은 한장만 저장이 되서 그림판을 열어서 복사를 한뒤 저장을 하는 과정을 거쳐야 하는 번거로움이 있습니다. 하지만 프랩스를 사용하여 스크린 샷을 하면, 바로바로 해당 포맷으로 사진이 저장이 되기 때문에 편리합니다.
Folder to save screenshots in 은 역시 스크린샷된 그림 파일이 저장될 경로입니다. Change와 View로 폴더 경로를 바꾸고 볼 수 있습니다.
Screen Capture Hotkey는 스크린샷을 하는 단축키입니다. Movie탭에서와 마찬가지로 하얀 텍스트 박스를 클릭하여 원하는 키로 바꿀 수 있으며, Disable로 제거 할 수 있습니다.
옆에 BMP, JPG, PNG등은 캡쳐된 그림파일을 자동으로 인코딩하여 저 확장자를 가진 파일로 저장해 줍니다. 웬만하면 JPG를 이용하시는 편이 용량과 사용 면에서 편합니다만 다른 확장자도 무난합니다.
Include frame rate overlay in screenshots는 아까 화면의 프레임 정보가 화면에 뜬다고 했는데, 그 정보 역시 스크린샷에 포함 시킬것인지 여부입니다.
Repeat screen capture every [ ]seconds 는 연속 촬영으로 GIF를 이용하여 움직이는 사진 만들때에 유용합니다. [ ]안에 몇초마다 캡쳐 할 것인지를 나타내는 수치입니다.
프랩스를 사용하여 UCC제작( 게임 플레이 화면 )을 하실 수 있습니다. 프랩스를 사용하여 여러분만의 컨텐츠를 만들어서 인터넷에서 스타가 되어 보시기 바랍니다.
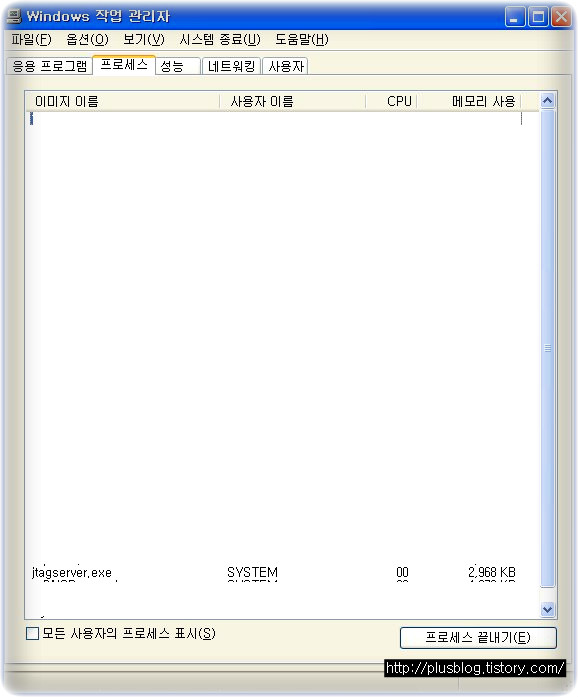
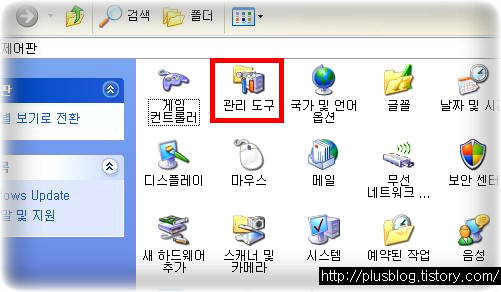
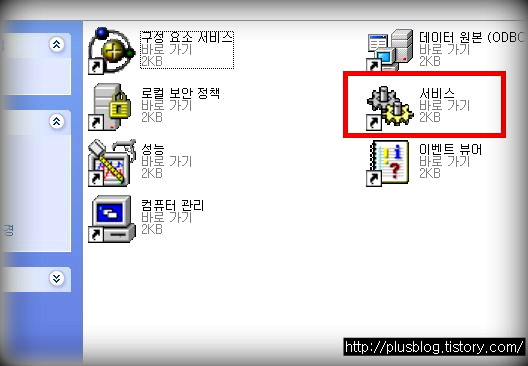
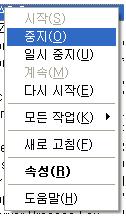
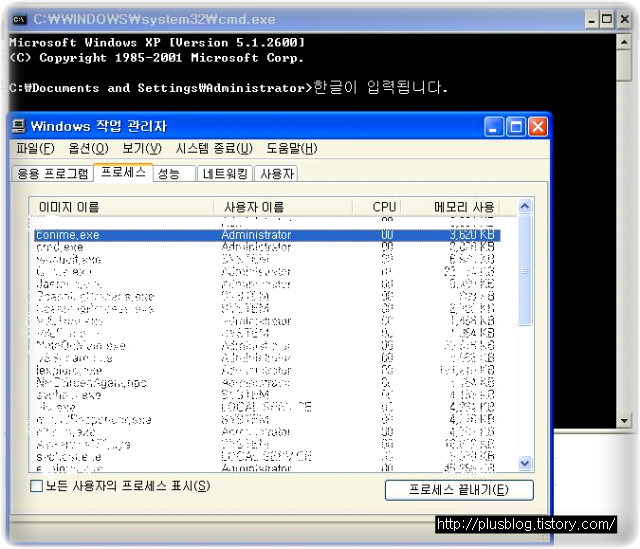
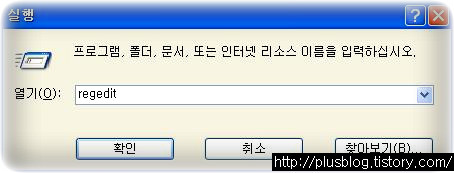
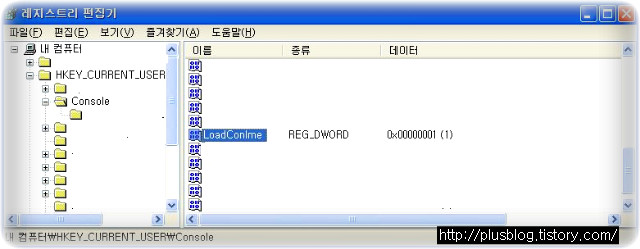
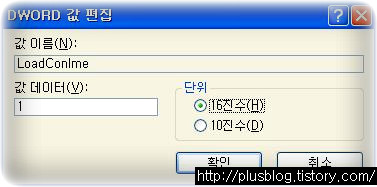
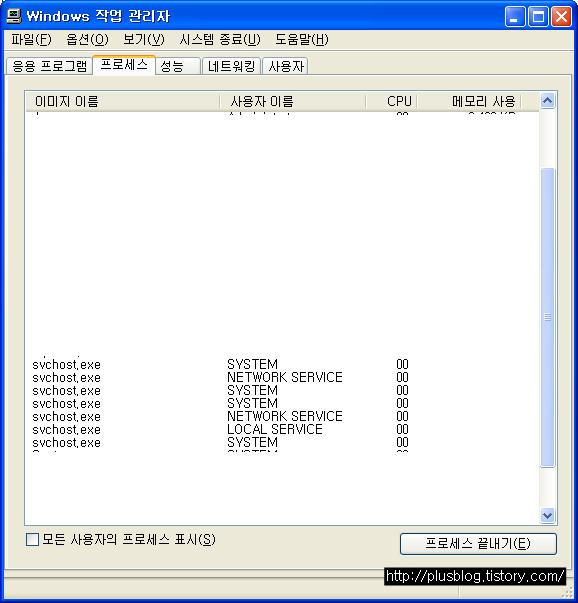

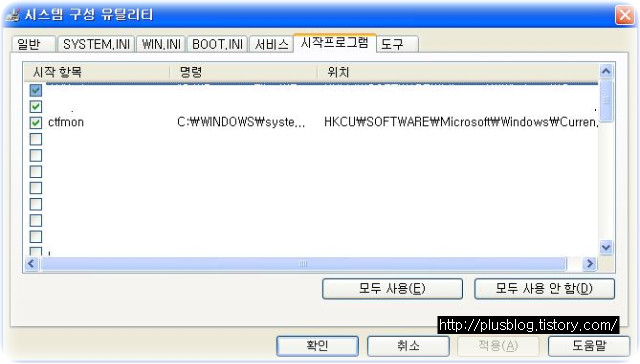
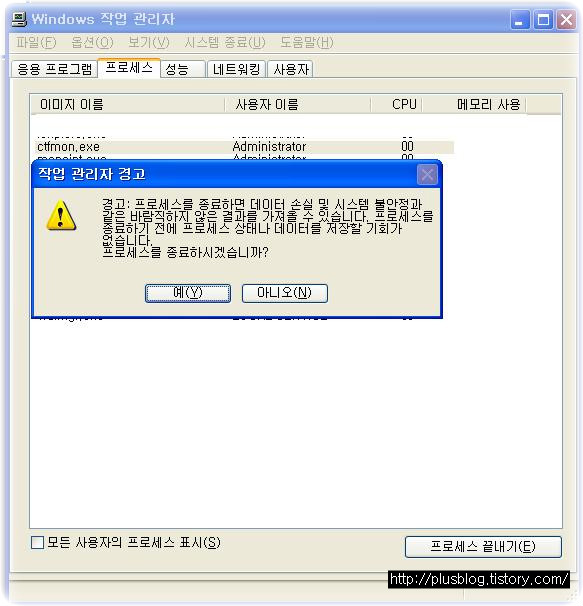
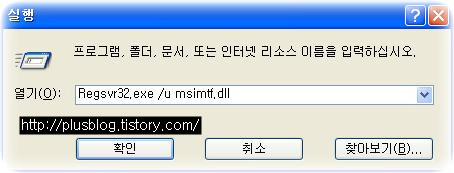
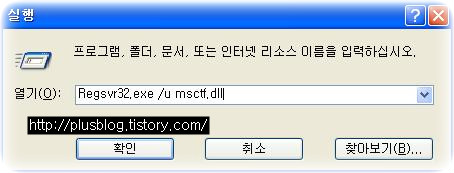

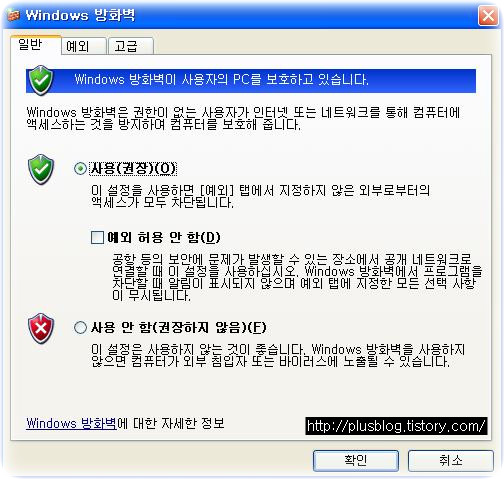
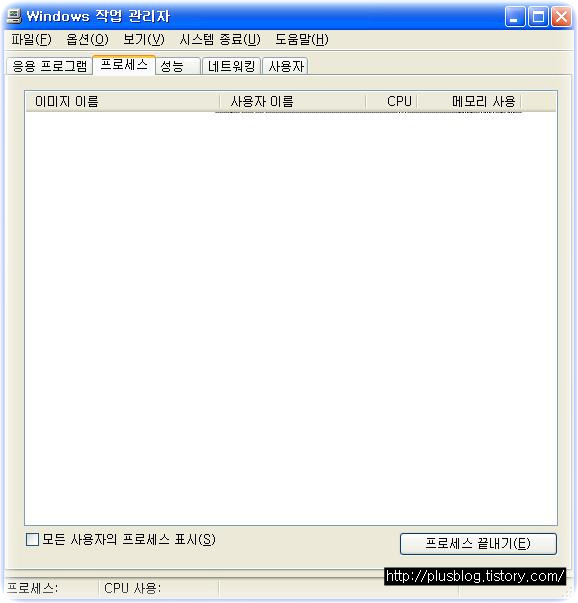
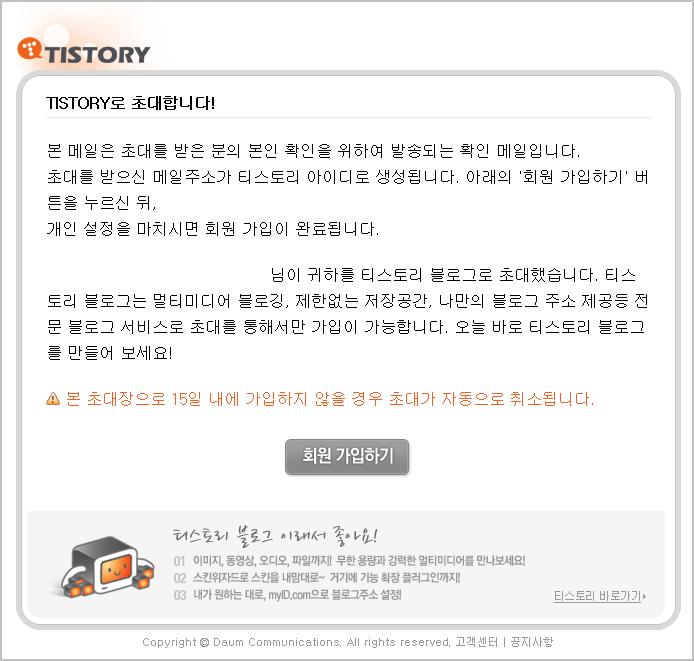



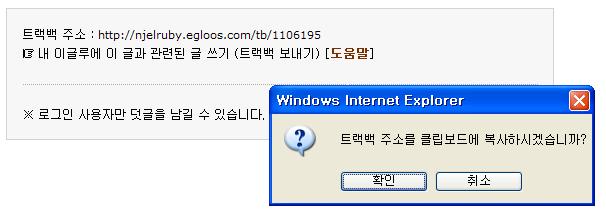
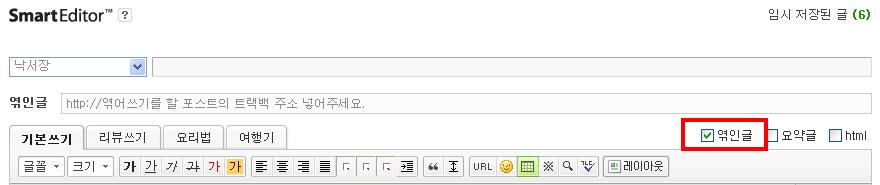
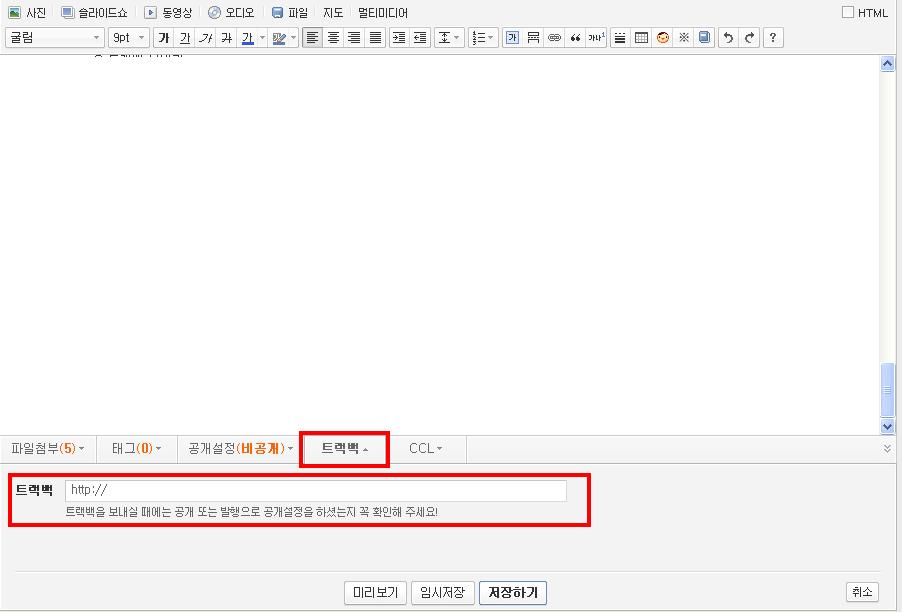
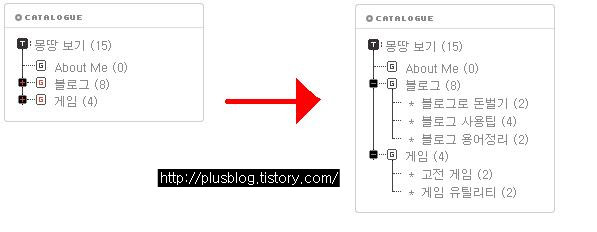
 스크립트.txt
스크립트.txt